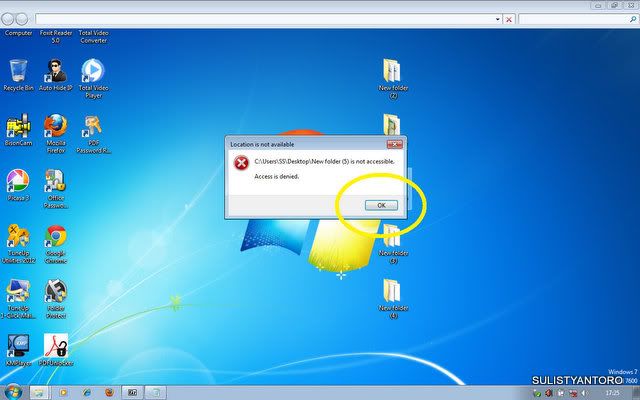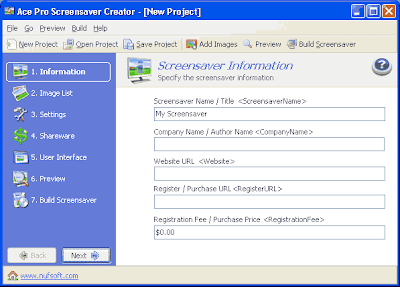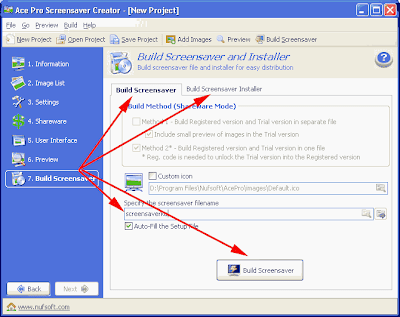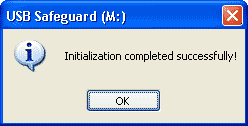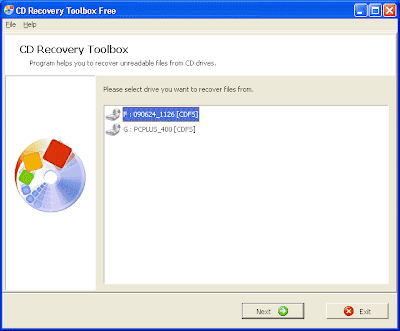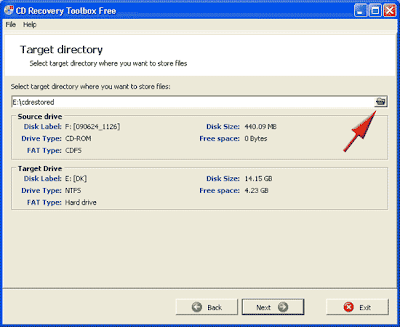Kali ini saya mau review program komputer bagus n simple buat mengunci ato memproteksi folder di PC/laptop anda sekalian. Program yang dmaksud ialah Folder Protection
Program ini hampir mirip dengan Folder Lock yang biasa dipakai oleh para user kaskuser dalam memberikan perlindungan terhadap file/data penting dan rahasia anda utuk mencegah dilihat/diambil/dimanipulasi oleh temen/kerabat/rekan/orang lain tanpa sepengetahuan dan izin kita. Mudah digunakan oleh siapa pun bahkan orang awam sekalipun.
Kelebihan Folder Protection ini ialah ringan, mudah diaplikasikan, dan kompatible dengan OS Windows 98/XP/Vista/Seven. Selain itu kapasitas data tidak ditentukan terlebih dahulu seperti Folder Lock, namun dapat langsung diterapkan di folder/data/system di drive mana pun.
Langsung saja, download Folder Protection di media fire, langsung download disini
Catatan : Hilangkan tanda " * " dan " . "agar bisa melakukan download (harap koreksi link media fire dengan menghilangkan tanda bintang dan tanda titik)
Cara penggunaan sebagai berikut:
1. Install seperti program biasa, download disini
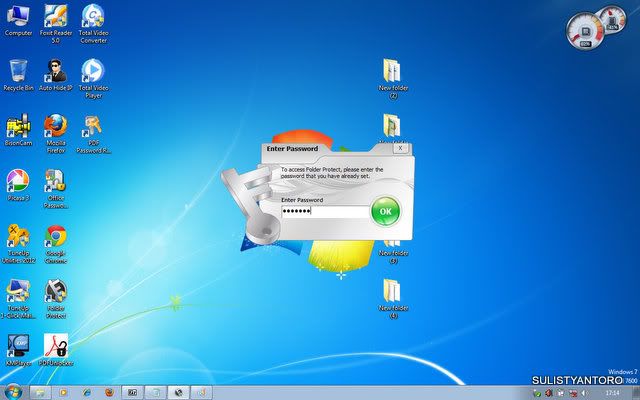
2. Launch Folder Proctection, dan masukkan serial number (ingat:harap mematikan koneksi internet sebelum memasukkan serial number)
3. Setelah memasukkan serial number, terus klik OK dan tekan Enter
4. Buka kembali Folder Protection
5. Masukkan password pada korak MASTER PASSWORD, dan ulangi lagi password yang telah dibuat sebelumnya pada kotakCONFIRM PASSWORD
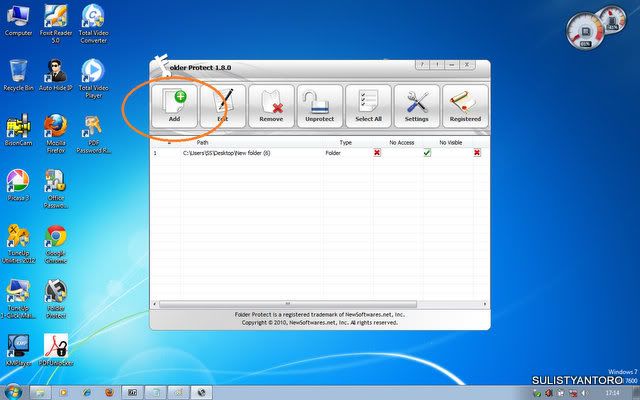
6. Klik opsi Add,
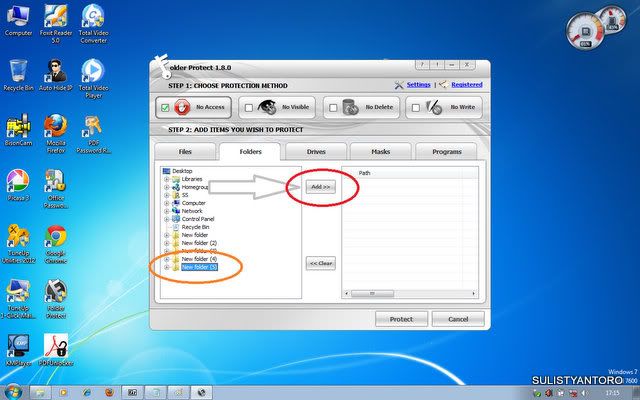
7. Tentukan pada Tab File/Folder/System, bila anda menginginkan proteksi Folder pilih Tab FOLDER. Selanjutnya pilih folder mana yang hendak diproteksi,
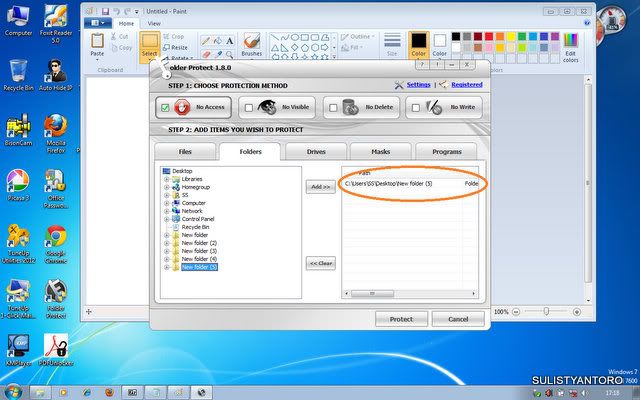
8. Klik ADD >>
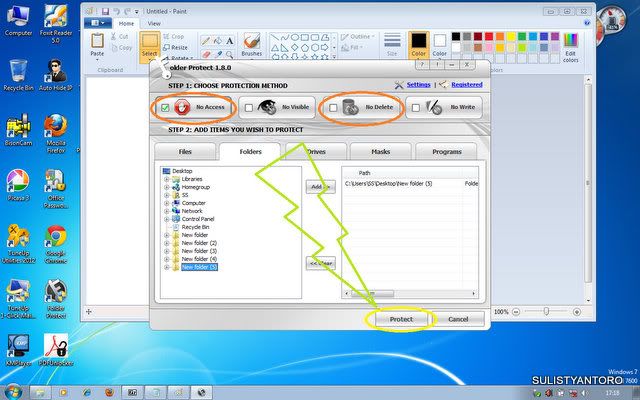
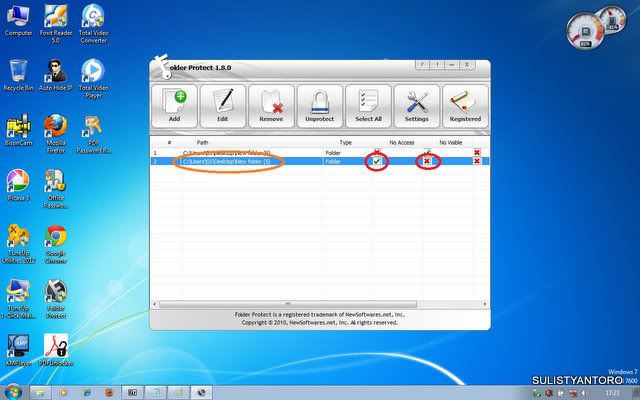
9. Tentukan setting folder sbb:
Selamat anda telah melakukan PROTEKSI FOLDER dengan Folder Protection, cek hasilnya
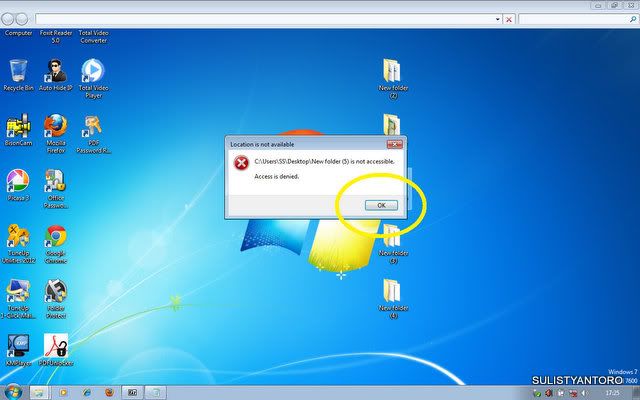
Program ini hampir mirip dengan Folder Lock yang biasa dipakai oleh para user kaskuser dalam memberikan perlindungan terhadap file/data penting dan rahasia anda utuk mencegah dilihat/diambil/dimanipulasi oleh temen/kerabat/rekan/orang lain tanpa sepengetahuan dan izin kita. Mudah digunakan oleh siapa pun bahkan orang awam sekalipun.
Kelebihan Folder Protection ini ialah ringan, mudah diaplikasikan, dan kompatible dengan OS Windows 98/XP/Vista/Seven. Selain itu kapasitas data tidak ditentukan terlebih dahulu seperti Folder Lock, namun dapat langsung diterapkan di folder/data/system di drive mana pun.
Langsung saja, download Folder Protection di media fire, langsung download disini
Catatan : Hilangkan tanda " * " dan " . "agar bisa melakukan download (harap koreksi link media fire dengan menghilangkan tanda bintang dan tanda titik)
Cara penggunaan sebagai berikut:
1. Install seperti program biasa, download disini
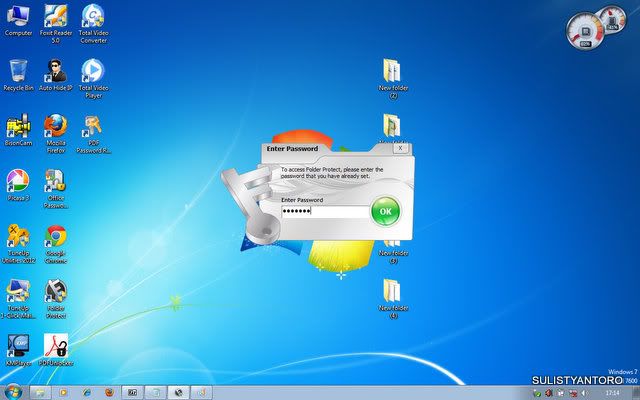
2. Launch Folder Proctection, dan masukkan serial number (ingat:harap mematikan koneksi internet sebelum memasukkan serial number)
3. Setelah memasukkan serial number, terus klik OK dan tekan Enter
4. Buka kembali Folder Protection
5. Masukkan password pada korak MASTER PASSWORD, dan ulangi lagi password yang telah dibuat sebelumnya pada kotakCONFIRM PASSWORD
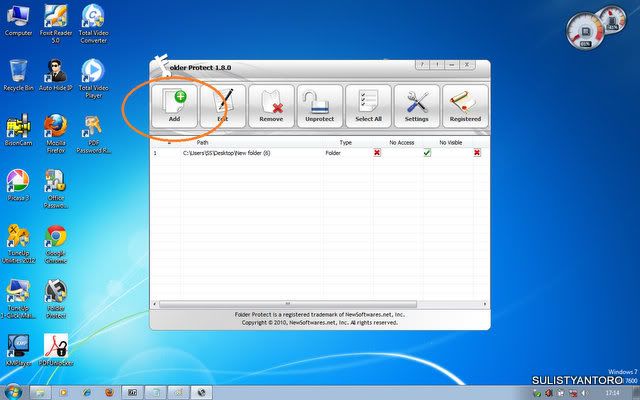
6. Klik opsi Add,
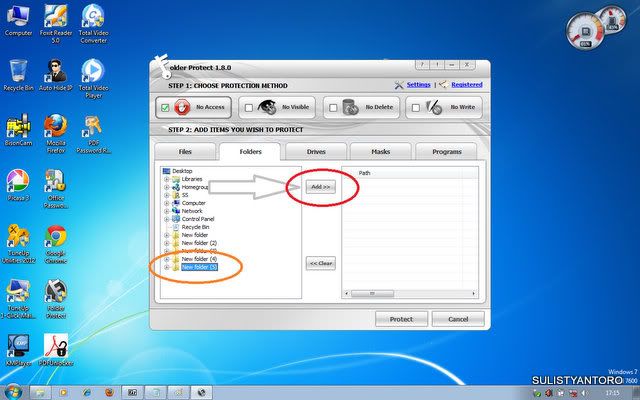
7. Tentukan pada Tab File/Folder/System, bila anda menginginkan proteksi Folder pilih Tab FOLDER. Selanjutnya pilih folder mana yang hendak diproteksi,
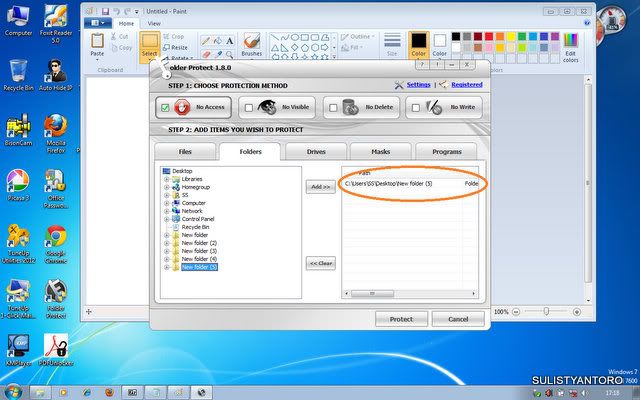
8. Klik ADD >>
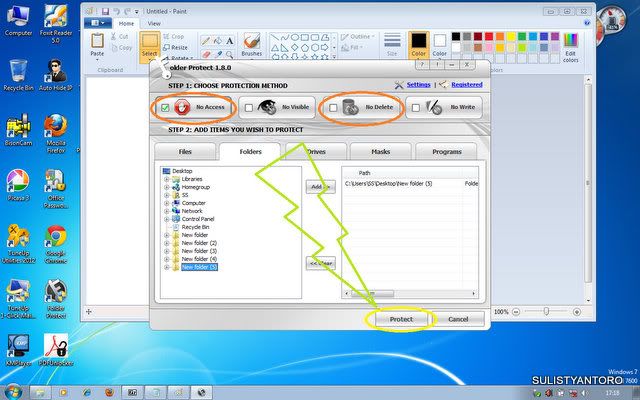
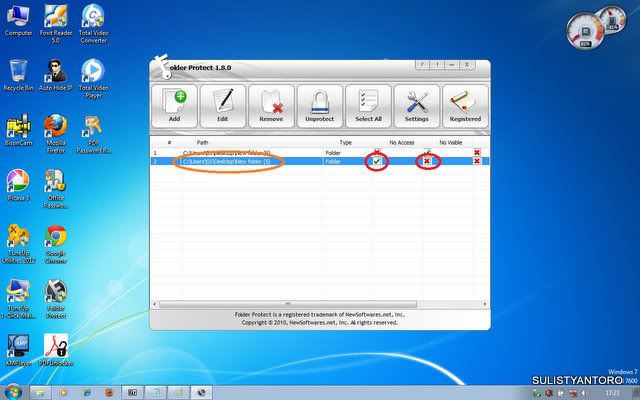
9. Tentukan setting folder sbb:
- No Access : Tidak seorang pun boleh membuka folder, nanti akan keluar peringatan folder tidak bisa diakses
- No Visible: Folder tidak terlihat sama sekali sekalipun OS telah disetting show hidden files, dan centang pada Hidden OS files telah dihilangkan
- No Delete: File tetap terlihat dan bisa diakses dan bisa dimodifikasi, tapi tidak dapat dihapus oleh user lain
- No Write: File dalam folder tidak bisa dilakukan perubahan tanpa izin akses pembuat file
Selamat anda telah melakukan PROTEKSI FOLDER dengan Folder Protection, cek hasilnya